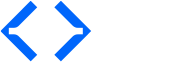Now that you’ve learned the basics around OpenPLC, it’s time to get your hands dirty and code something on the OpenPLC Editor.This project is a simple on/off switch. You will need:
Before you ask, if you’re running OpenPLC in one of those industrial boards (UniPi, PiXtend, etc) you might want to upgrade the LED to an Industrial 24V Lamp instead. It will work the same way. To start, wire your circuit like this:
Important Observations:
Start by creating a new project on the OpenPLC Editor. For that just click on File -> New.
A save dialog will appear to let you choose where you want to store your project. OpenPLC Editor projects are actually folders instead of a single file. You cannot store a project in a folder that already has files in it. Create a new folder for your project, open it and choose it as the location for your project.
Once you have your location selected, OpenPLC Editor will create the project for you with the default settings and configurations, and will open a new dialog asking you to create a new POU. POU stands for Program Organization Unit and is used to store all the code you write on your project. There are three types of POUs you can create:
For the purpose of this tutorial we are creating only one Program POU. Therefore, just fill in the name for your program, make sure that the POU Type is “program” and that the Language is “LD”. Also, keep in mind that the name of the program cannot contain spaces or special characters.
When you create a new program, OpenPLC Editor automatically creates a configuration, a resource, a task, and an instance for you. Those items tell OpenPLC what to do with your program (i.e. when to call a function, how to operate cyclically, etc). You can edit these items by double-clicking on Res0 on the left panel.
The main window will display a global variable input field at the top (that allows you to create global variables for your program), a Tasks window and an Instances window. You can create new tasks by click on the green plus sign inside the Tasks window. We are not creating new tasks for this project. However, you may want to change the Interval for your task depending on what hardware you are running OpenPLC on. PLC programs are cyclic, which means that they start on the first instruction, finish on the last instruction, wait a little bit and then do it all over again from the first to last instruction. The task Interval means how often your program cycle will be called. The default is 20ms, which means that your program will be executed once every 20ms. If you need your program to run more frequently, you can adjust the time as you want. However, keep in mind that if you choose a very low cyclic time (like 1ms), your program might consume 100% of your device’s CPU and still your device might not be able to run your program properly. A safe number for all platforms is usually 20ms. Platforms that have an underlying Operating System (like Windows and Linux for example) are less responsive and may not behave well with lower cycle times. That’s because the Operating System can interfere with the PLC cycle scheduling depending on the priorities of the OS kernel. Bare bones platforms like the Arduino boards on the other hand are really good to maintain a precise cycle time and are more susceptible for lower cycle times.
Now that your project if finally created, you can start to draw the ladder logic diagram. Click on the name of your program on the left panel to open the ladder logic editor. The top part of the screen is reserved for your variables. The center part is used for your diagram. So, let’s start by adding a few variables. Click on the green plus sign, and add three variables:
| Name | Class | Type | Location |
| PB1 | Local | BOOL | %IX0.0 |
| PB2 | Local | BOOL | %IX0.1 |
| LAMP | Local | BOOL | %QX0.0 |
What we want to achieve with this program is that whenever PB1 is pressed, the LAMP turns on, and remains on until PB2 is pressed. This is achieved by a simple ladder logic latch circuit like this:
To create this circuit on the editor, start by adding a left power rail by clicking on the power rail icon on the toolbar.
Adjust the left power rail pin count to 50 – this is a reasonable number if you want to add more rungs to your program later. Add another power rail with count 50, but this time select “right power rail” on properties. Place it on the right side of your screen. This is enough for you to setup the rungs for your Ladder Diagram.
Now you can start adding your ladder elements. Add a contact by clicking on the contact button on the toolbar or by right clicking on the blank editor window and selecting Add->Contact. On the window that appears, under the “Variable” parameter, select PB1 to associate your new contact with the variable PB1.
Repeat the process to add two more contacts, one associated with PB2 and another associated with LAMP. For the PB2 contact, select Negated as the modifier. Finally, add a coil by clicking on the coil button on the toolbar or by right clicking on the blank editor window and selecting Add->coil. Associate your new coil with the LAMP variable, and add a right power rail to close the circuit. Position the components in place so that they look like this picture:
The final step is to connect all the components by dragging their extremities to form a line. Connect the left side of PB1 and LAMP contacts with the left power rail. Connect the right side of PB1 with PB2, the right side of PB2 with the LAMP coil, and the right side of the LAMP coil with the right power rail. Draw the parallel LAMP contact circuit by connecting the right side of the LAMP contact with the left side of PB2. Your final project should look like the first ladder picture on this tutorial.
This circuit initially has the LAMP powered off. When you press PB1 even for a small instant, the circuit turns the LAMP on (given that PB2 is not pressed also). Once the LAMP turns on, it bypasses the PB1 button on the circuit to turn itself on continuously even after releasing PB1. This is a nice trick in ladder logic, you can actually use outputs as contacts! Now, the only way to turn the LAMP off is by pressing PB2. Since PB2 is a negated contact, it will open the circuit once it is pressed, therefore turning off the LAMP.
Now that your project is created it is a good time to test it before uploading it to the OpenPLC Runtime. You can simulate the behavior of your program by clicking on Start PLC Simulation on the tool bar
When you click on that button your project is compiled using a similar process to the OpenPLC Runtime. If there are any errors on your program, the compilation will fail and you will be alerted about the errors on the Console panel at the bottom of the screen. If the compilation succeeds, OpenPLC Editor will then start running your code. To view your code running interactively, click on Debug instance on the left panel:
This will open a new window where you can see the electrical flow of your program. Lines in green are activated, where lines in black aren’t. You can force a contact or coil to be activated or deactivated by right-clicking on it and selecting either Force True or Force False. Try forcing PB1 to be true and observe the flow path to the LAMP coil. Then force PB1 back to false and verify that LAMP is still activated due to the latch circuit.
Apart from graphically viewing the electrical flow on the diagram, you can also follow up the data in each variable of your program at the Debugger panel on the right side of the screen. You can add variables to the Debugger panel by clicking on the glasses icon in front of each variable from the panel on the left. Also, by double-clicking a variable on the Debugger panel you can see a graph in real-time showing the current values of the variable. This can be really useful when your program is counting steps or manipulating data.
Finally, after you have created and tested you program, the last step is to generate your program in a format that the OpenPLC Runtime will understand. To do that, simply click on Generate program for OpenPLC Runtime on the tool bar (orange down arrow) and save the .st file on your computer. This file is your ladder logic program written in a language that OpenPLC Runtime can understand. You can later upload this file to the OpenPLC Runtime as explained on 2.2 Uploading Programs to OpenPLC Runtime. For bare bones platforms like the Arduino boards, you can upload your program straight from OpenPLC Editor by clicking on the Arduino icon at the top tool bar.